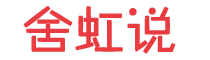win8分区工具,win8 分区
在计算机使用中,硬盘分区是一项重要的操作,尤其是在使用Windows8操作系统时。分区可以帮助我们合理配置储存空间,提高系统运行效率,并简化文件管理。小编将详细介绍如何使用win8分区工具进行有效的硬盘分区。
1.确定分区需求
在进行硬盘分区之前,首先要明确自己的需求。是否需要为新应用程序腾出空间?是否希望将操作系统和个人文件分开?明确目标后再开始,可以有效避免随后的重复工作。
2.备份重要数据
在进行任何磁盘操作前,数据备份是必不可少的步骤。使用Win8时,应特别注意备份重要文件和资料,以防不测。可以使用外部硬盘、云存储或本地备份软件将文件保存至安全的位置。
3.打开磁盘管理工具
在Windows8中,可以通过以下步骤打开磁盘管理工具:右键单击“此电脑”,选择“管理”,然后点击“磁盘管理”。这一工具可以帮助用户直观地查看各个分区的情况,如大小、格式和使用情况。
4.缩小C盘分区
为了创建新的分区,通常需要从现有分区中缩小空间。右键单击C盘,选择“缩小卷”,然后输入希望缩小的空间大小。此操作会释放出未分配的空间,为新分区的创建做好准备。
5.创建新分区
在缩小C盘后,右键单击未分配的空间,选择“新建简单卷”。随后,按照向导指示,选择分区大小和驱动器字母。在此过程中,用户还可以选择文件系统类型(如NTFS或FAT32),通常情况下NTFS更为常用。
6.使用第三方分区工具
除了Windows自带的磁盘管理工具,用户还可以选择下载第三方分区工具,例如DiskGenius或MiniToolPartitionWizard,它们提供更为友好的用户界面和丰富的功能。这些工具一般可以更方便地进行操作,同时提供更强大的分区管理能力。
7.命令提示符的使用
对于喜欢使用命令的用户,Windows自带的Diskpart工具也是一个强大的分区管理工具。可以通过“Windows+R”组合键打开运行窗口,输入“cmd”开启命令提示符,然后输入“diskpart”启动Diskpart工具。用户可以使用相应的命令创建、删除或扩展分区。这种方式虽不如图形化操作直观,但在某些情况下却显得更加灵活。
8.分区后的格式化
创建了新分区后,必须对其进行格式化才能在系统中使用。在磁盘管理中,右键单击新分区,选择“格式化”,按照向导完成操作。这一步骤确保新分区能够被系统识别,并可存储数据。
9.设置分区属性
完成分区后,可以进一步设置其属性。用户可以右键点击分区,选择“属性”,在这里可以调整分区的标签、共享权限等选项。合理设置属性,有助于后续的数据管理和共享。
10.检查分区状态
分区操作完成后,建议对新分区进行状态检查。右键点击每个分区,选择“属性”查看空间使用情况,确保一切如预期。定期检查能够及时发现潜在的问题,避免数据丢失。
通过以上步骤及内容,用户可以在Windows8环境中成功进行硬盘分区操作。合理的分区不仅能够提高电脑的运行效率,还有助于日常文件的管理。希望这些信息能对您有所帮助,让您在使用Win8时能够更好地管理您的硬盘。